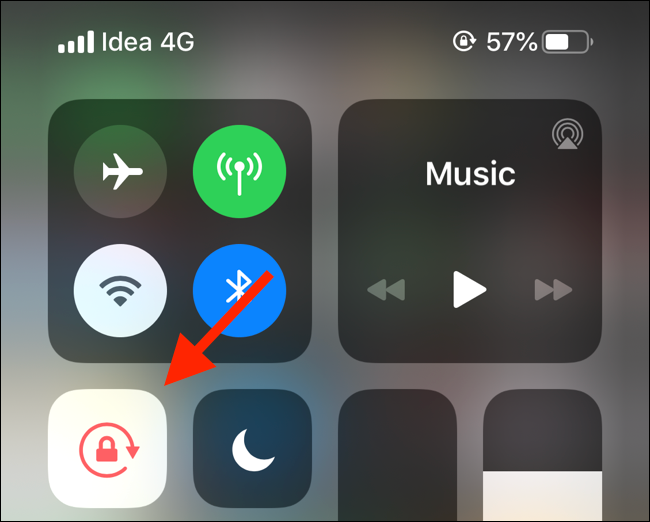The lock icon is a small, yet helpful, icon on the iPhone screen. It indicates the status of current apps, notifications, and more.
It can also show you whether your device is locked or not. This can be a handy reminder when you need to press the home button again to open your device.
Apps
When you purchase a new iPhone, you are treated to a slew of pre-installed apps. They are not all created equal, however, and choosing the right ones can make your iPhone experience a smooth one. The most important is the App Store, which lets you download and install thousands of new applications to your iPhone. Apple has also taken the time to curate the best of the best, so you are never out of luck when it comes to finding what you need.
The most interesting app is probably Maps, which allows you to navigate your way around the city or anywhere else in the world. Its features include real-time traffic data, a slew of transit options, and a handy navigation map. It also has a cool new feature – augmented reality – that turns your iPhone into a digital guide for the rest of your family. This may sound like a gimmick to some, but it’s actually pretty useful when you have an unruly toddler on your hands.
There are many more than just the obvious apps on your iPhone, but the one that stands out as the king of the hill is Siri, Apple’s voice activated personal assistant that ably fulfills all of your day to day needs. It can also answer all of your questions in the most natural and friendly way possible.
Notifications
A notification is a popup alert that can be triggered by an app or event, which can include a sound, vibration, light up the screen, or present a banner. Notifications can help you stay on top of important things, like if you’ve missed a call or received an email from an important person. But they can also be distracting if you have a lot of them.
You can customize how notifications appear on your iPhone’s Lock Screen. You can view them in an expanded list, a stacked view, or a count. You can even pinch the notifications to change their layout.
Notifications are the way you get information from apps on your phone. They help you keep track of important events, remind you about calls and messages, and tell you about new media content you’ve downloaded.
You can also customize how notifications appear when you’re unlocked. You can choose between three alert styles, including “none,” which shows you a banner that goes away automatically. You can also choose whether you want alerts to be shown when a certain time is reached, like after an alarm has snoozed for five minutes or an event has been rescheduled.
Settings
Settings are one of the most important parts of your iPhone. These are where you can make changes to your device, find out information, and uninstall apps. It’s also where you can customize your phone to fit your needs.
Some of these settings are designed to help you conserve battery, beef up security or just make your life easier. Whether you’re looking to make your screen stay on longer, disable auto-lock or set a shortcut to turn on your favorite workout playlist, there’s something for everyone in these settings.
You’ll find most of these settings in your iPhone’s Settings app, which can be accessed by tapping the Search button at the bottom of the Home screen and typing “settings” into the search field. You can also use Siri to open the Settings app.
iOS automatically locks your iPhone after a predefined time when it doesn’t detect any human interaction, which prevents unnecessary power consumption and stops others from viewing your content. It’s best to choose either a one-minute or two-minute setting for this feature.
Control Center
The lock icon on an iPhone is a handy way to access quick-reference features and apps. It gives you easy access to Airplane mode, wireless settings, music, screen mirroring, Do Not Disturb, and more. But it also provides a potential security risk if your iPhone is left unlocked.
To open Control Center on an iPhone, swipe up from the top of the screen (or from the right corner if you have an older iPhone), and then tap the lock icon. This is the same method for opening the Control Center on an iPad, too.
Some iOS devices have a padlock icon that displays at the bottom of the status bar, which indicates the device’s screen orientation is locked in either portrait or landscape view. This icon can be turned on or off in the Control Center.
There are other options available as well, including a screen rotation lock that prevents your device from switching between portrait and landscape mode when tilted. This is useful for watching video streaming apps or playing games.
On some models of the latest iPhone, there is a circle-shaped lock icon in the Control Center that can be enabled or disabled. It will show a white or gray arrow if the feature is active, or a black arrow if it’s turned off.